Każdy aktywny użytkownik programu Lightroom Classic może spotkać się z potrzebą eksportu zdjęć z jednego katalogu do nowego. Zazwyczaj może być to powodowane chęcią uporządkowania zdjęć lub ich archiwizacji. Poniżej znajdziecie szczegółowy opis w jaki sposób bezpiecznie tego dokonać wraz z opisem poszczególnych opcji.
Eksport do nowego katalogu najwygodniej wykonać z modułu Library, tutaj należy wybrać które zdjęcia mają zostać skopiowane do nowego katalogu. W tym celu możemy zaznaczyć odpowiednie foldery zawierające wybrane zdjęcia lub zaznaczyć wybrane zdjęcia w głównym oknie. W przypadku gdy zaznaczymy tylko foldery zostaną domyślnie przeniesione wszystkie zdjęcia do nowego katalogu.
Następnie wybieramy z głównego menu File a następnie Export as Catalog…
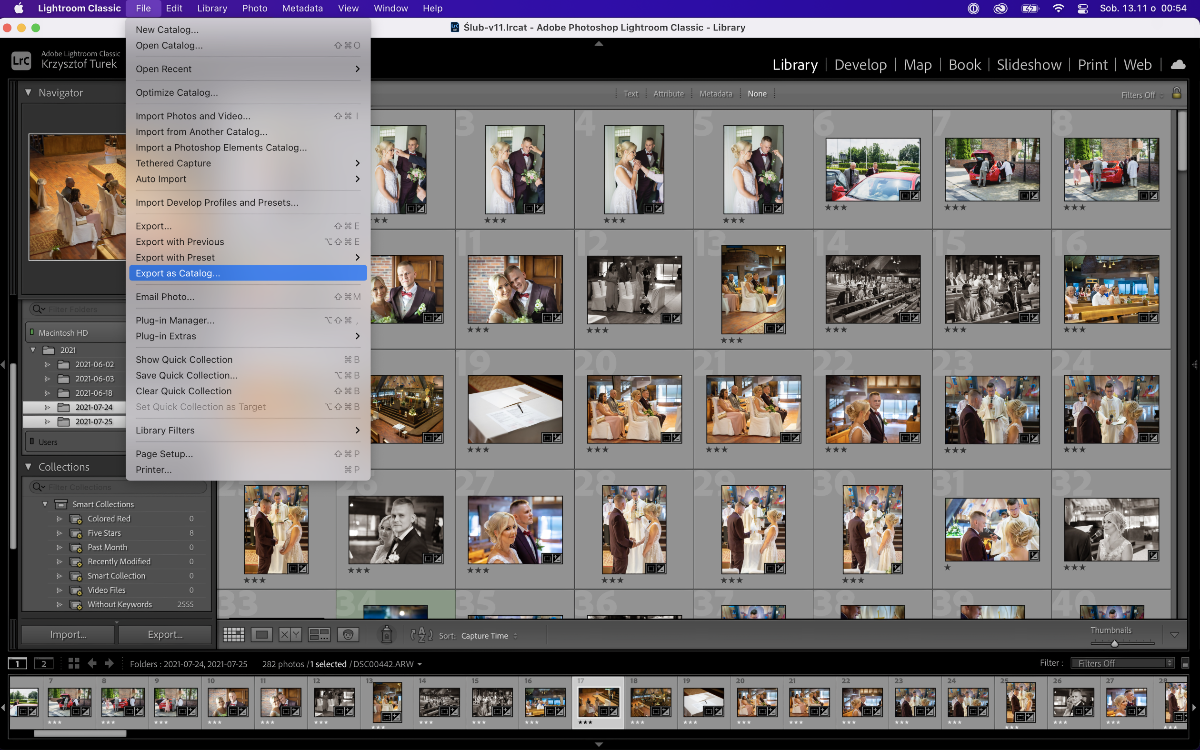
Na ekranie pojawi się nowe okno w którym będziemy mogli wybrać lokalizację exportu oraz szczegółowe opcje dotyczące nowego katalogu.
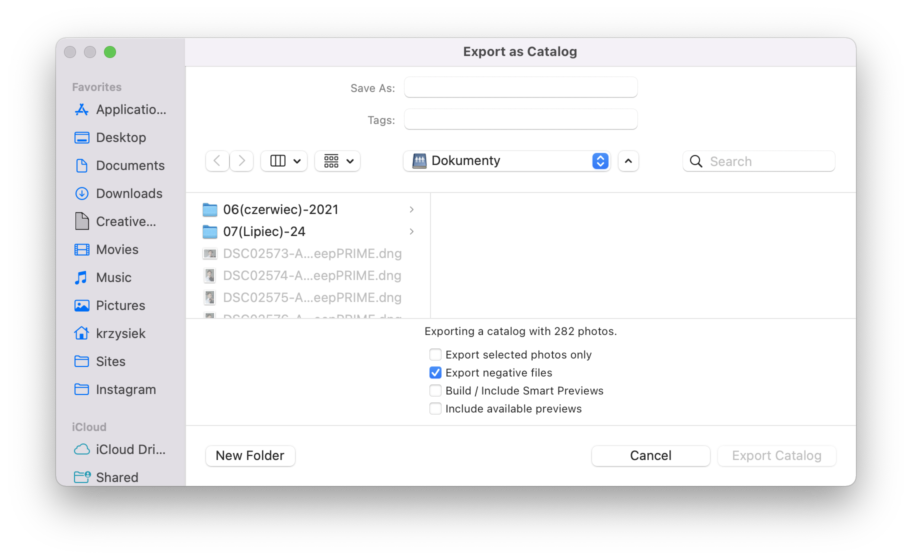
W powyższym oknie możemy nadać nazwę nowemu katalogowi, nazwa ta posłuży do utworzenia folderu, w którym znajdą się pliki katalogu jak i same zdjęcia.
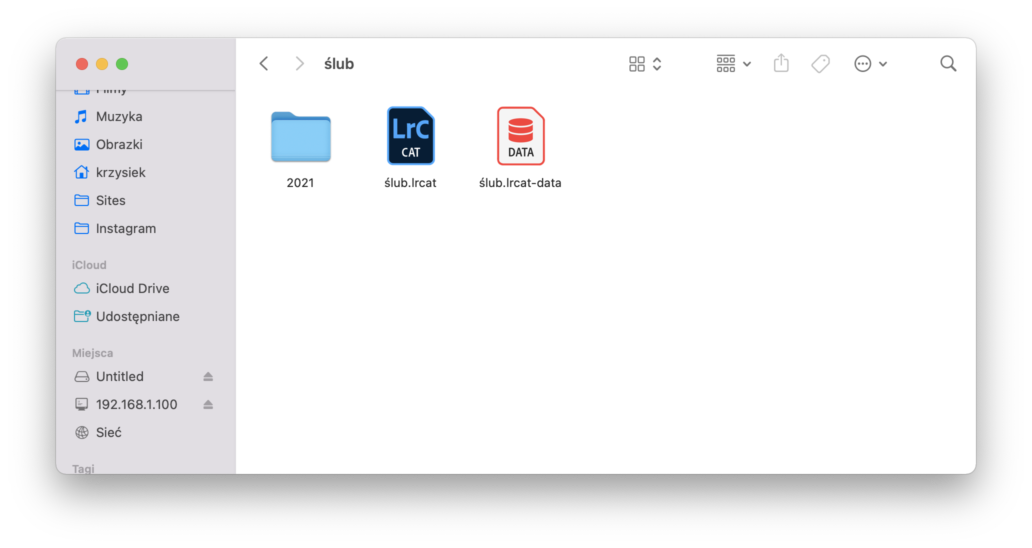
W tym samym oknie możemy również zaznaczyć jedną z następujących opcji:
- Export selected photos only – jeśli zażyczymy tą opcję zostaną wyeksportowane zaznaczone zdjęcia z okna Grid View. Zaznaczenie tylko tej opcji spowoduje, że zostanie utworzony nowy katalog zawierający tylko metadane (EXIF, IPTC, słowa kluczowe, oraz wszelkie dane dotyczące edycji). Same zdjęcia pozostaną w aktualnej lokalizacji. Jeśli chcemy utworzyć nowy katalog ze zdjęciami znajdującymi się w zaznaczonych folderach należy odznaczyć tę opcję,
- Export negative files – zaznaczenie tej opcji spowoduje skopiowanie wszystkich zdjęć do nowego katalogu, zostaną wyeksportowane pliki RAW, JPG, PSD oraz TIFF, jeśli oczywiście znajdują się wśród zaznaczonych zdjęć
- Build / Include Smart Previews – ta opcja spowoduje dołączenie do katalogu plików Smart Preview,
- Include available previews – zaznaczenie tej opcji spowoduje wszystkich dostępnych miniaturek do każdego zdjęcia. Zazwyczaj są to miniaturki, podgląd z normalnym rozmiarze oraz, jeśli zostały utworzone, pliki podglądu w pełnym rozmiarze.